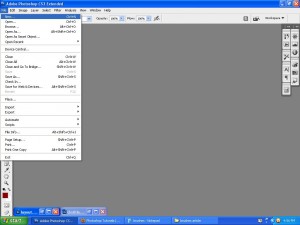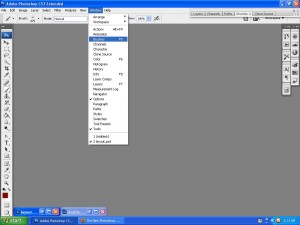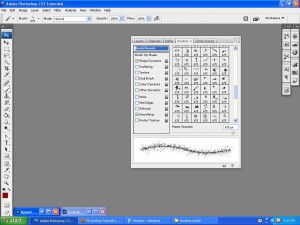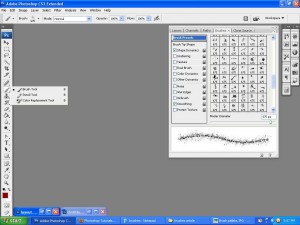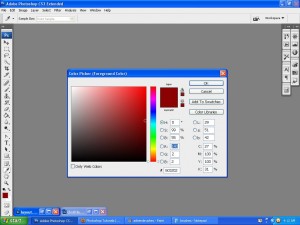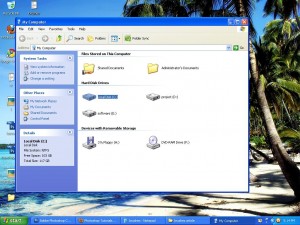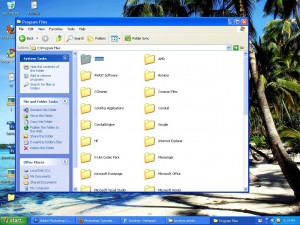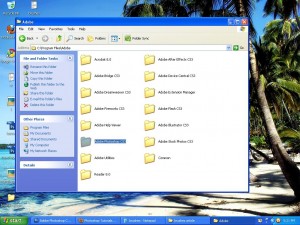Creation for Brushes effect ‘Steps’ are as follows :—
Step 1. Create a new file go to the file menu and select new. Ctrl+n is the Shortcut key.
Step 2. (i) Fix the file Preset, dimensions width/Height, pixels, inches, points, cm, mm, pica’s, columns.
(ii) choose your color mode – RGB color,Gray-scale,Bitmap,CMYK color,Lab color.
(iii) choose Background contents – White, Background color, Transparent.
(iv) Than press OK.
Step 3. Now go to the window and you can select – brushes, Shortcut key – F5.
Step 4. Set the Brushes Master Diameter you want to choose, and display your brushes pallete now you can choose several properties for example Brushes Tip Shape, Shape Dynamics, Scattering, Texture, Dual Brush, Color Dynamics, Other Dynamics, Noise, Wet edges, Airbrush, Smoothing, Protect Texture ,these attributes are used to make Cool Brushes Effect’s.
If you want to learn more about how to use Main Toolbar in Photoshop then you can refer to this tutorial
Step 5. Now go to the Tools Menu and select brush tool, Now go to the Brushes presets and select brushes and use this Brush in your new file.
Step 6. Change your Brush colors and Background color from the Tools menu and double click set forgound color tab than click ok.And drag the Brushes.
To Add More types of Brushes :—use the following steps
Step 1. Copy your downloaded brushes.And click the Start button and go to the My computer.
Step 2. Double click the ‘C’ drive and go to the program files.
Step 3. Dubble click the Adobe folder.
step 4. Now again click the Adobe Photoshop folder.
step 5. Goto the presets folder and Double click brushes folder.
Step 6. And paste here Your downloaded brushes.
Step 7. Now Restart the Photoshop. and you can use these installed brushes from the brushes pallete.
Thats it. It was really easy. If you want more photoshop related tutorial then you can visit